-
Encrage avec l'outil plume ( The Gimp )
Bonjour !
Dans ce tutoriel nous allons apprendre à encrer un dessin avec The Gimp
et comment rendre votre encrage encore plus beau avec Inkscape.
A la fin du tutoriel vous serez capable de faire ça :

Etape 1 : Scanner votre dessin.
Pour ma part le voici :
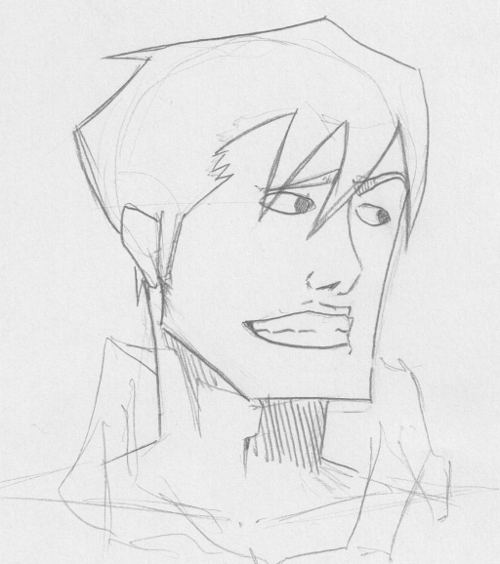
Etape 2 : L'ouvrir avec The Gimp en le séléctionnant et en le glissant
simplement dans la fenêtre de Gimp ( on va pas s'embéter à dire The Gimp à chaque fois
 ).
).Approchez vous un peu en faisant Ctrl+Roulement de la molette.
( vers le haut pour s'approcher, vers le bas pour reculer )
Séléctionnez l'Outil Plume ( ici "Outil Chemin" ).
Nous allons maintenant commencer à placer des point que l'on va ensuite relier entre eux.
Créer un nouveau calque que l'on va nommer "Blanc",
séléctionnez la case "Blanc" au dessus de "Transparence".
( Cliquez sur l'image pour l'afficher en grand )
Glissez ce calque en dessous du calque de votre dessin,
et créez ensuite un deuxième calque de la même manière, vous l'appelerez "Line" et
n'oubliez surtout pas de cocher la case "Transparence" au lieu de "Blanc".
( Votre fenêtre devrais ressembler à ça )

Séléctionner le calque "Line" et séléctionner ensuite l'Outil Chemin/Plume.
Commencez à placer des points :
( Pour faire des traits penché gardez le clic droit enfoncé quand vous placez le point. )
Une fois tout vos points placés ( il n'est pas obligatoire de placer
tout les points directement, il vaut mieux faire petit à petit, je commence par les cheveux )
Cliquez sur tracer le chemin.
Dans la fenêtre qui apparaît régler comme moi :
( c'est la largeur du trait, plus vous mettez de pixel, plus le trait sera gros )
Cliquez sur tracer, désélectionnez vos points, voilà, vous avez tracez votre trait.
( N'oubliez pas de séléctionner le calque "Line" quand vous tracer )
Faites pareil pour votre dessin, je ne vais pas montrer tout ce que je fait : c'est le même principe.
Voilà j'ai fini mon encrage, il faut maintenant supprimer le calque ou se situe le dessin, séléctionner le
et cliquer sur la petit corbeille. Sauvegarder où vous voulez, nommez votre dessin : nomdevotredessin.xcf ( le "xcf" est important )
Etape 3 : Nous allons embellir notre line !
Séléctionner le calque "Line" et faites Ctrl+C.
Maintenant ouvrez le logiciel "Inkscape" et faites Ctrl+V.
Faites ensuite Ctrl+Shift/Maj+B et régler comme moi :
Faites OK, si vous déplacez le calque vous en obtenez deux, séléctionner celui qui est le plus foncé, faites Ctrl+C,
Réouvre Gimp et faites Ctrl+V, sauvegarder : nomdevotredessin.png. !

C'est mieux comme ça non ?
A suivre : Comment colorier un dessin style Anime dans The Gimp ?
Ne pas copier ce tutoriel !
 Tags : calque, selectionnez, faites, dessin, gimp, comment encrer un dessin, dessin, encrage, encrer, line, liner, the gimp, inkscape, manga, tuto, tutoriel
Tags : calque, selectionnez, faites, dessin, gimp, comment encrer un dessin, dessin, encrage, encrer, line, liner, the gimp, inkscape, manga, tuto, tutoriel
-
Commentaires
C'est facile, tu garde le clic gauche appuyé sur le calque et tu le fait glisser sous un autre et tu lache. :D
 Suivre le flux RSS des commentaires
Suivre le flux RSS des commentaires
 Ajouter un commentaire
Ajouter un commentaire
Dessins, Graphismes, Vidéos...










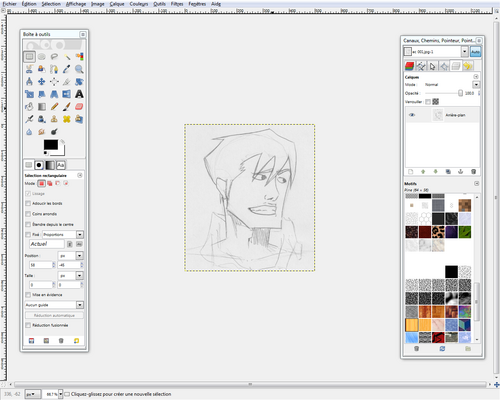
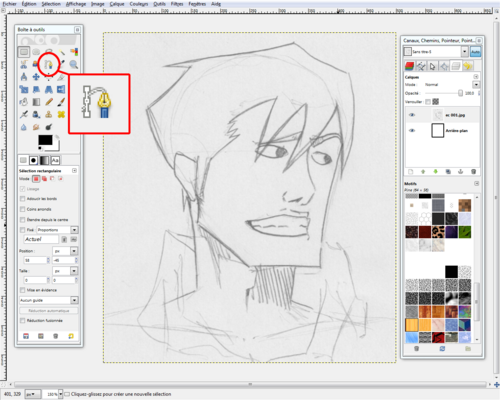

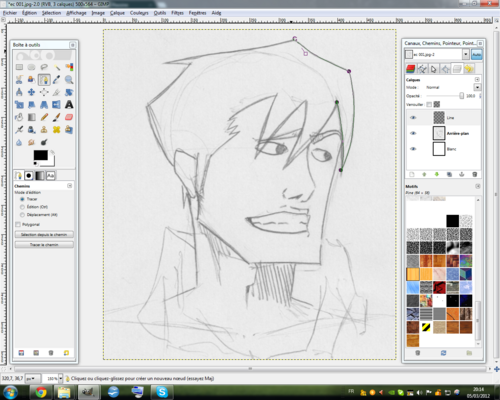
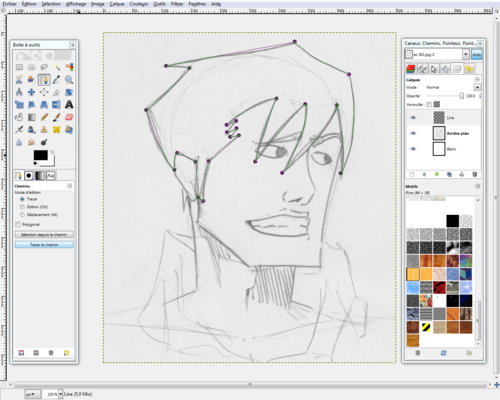






super tuto ^^